Pour voir cette vidéo
et débloquer tous les coachings collectifs,
rejoins le Club Gaming Academy

Créer une scène : Xsplit Broadcaster (ou OBS)
Créer une scène : Xsplit Broadcaster
Capturer l’image d’un jeu
Capturer l’image d’un jeu est l’étape la plus facile. Il suffit simplement d’ouvrir son jeu et de le partager sur l’application en ajoutant une source.
Ajouter une Webcam
Pour ajouter une Webcam, il faut vous rendre dans « Add Source » et ajouter sa caméra.
Ajouter un cadre : l’overlay
Pour ajouter un cadre autour de votre caméra, il suffit simplement de créer votre image et de l’ajouter sur le Stream. Ensuite régler l’image pour qu’elle soit à la bonne taille.
Ajouter un texte
Pour ajouter un texte, il suffira de vous rendre dans « Add source » ou « ajouter une source » puis ajouter votre texte.
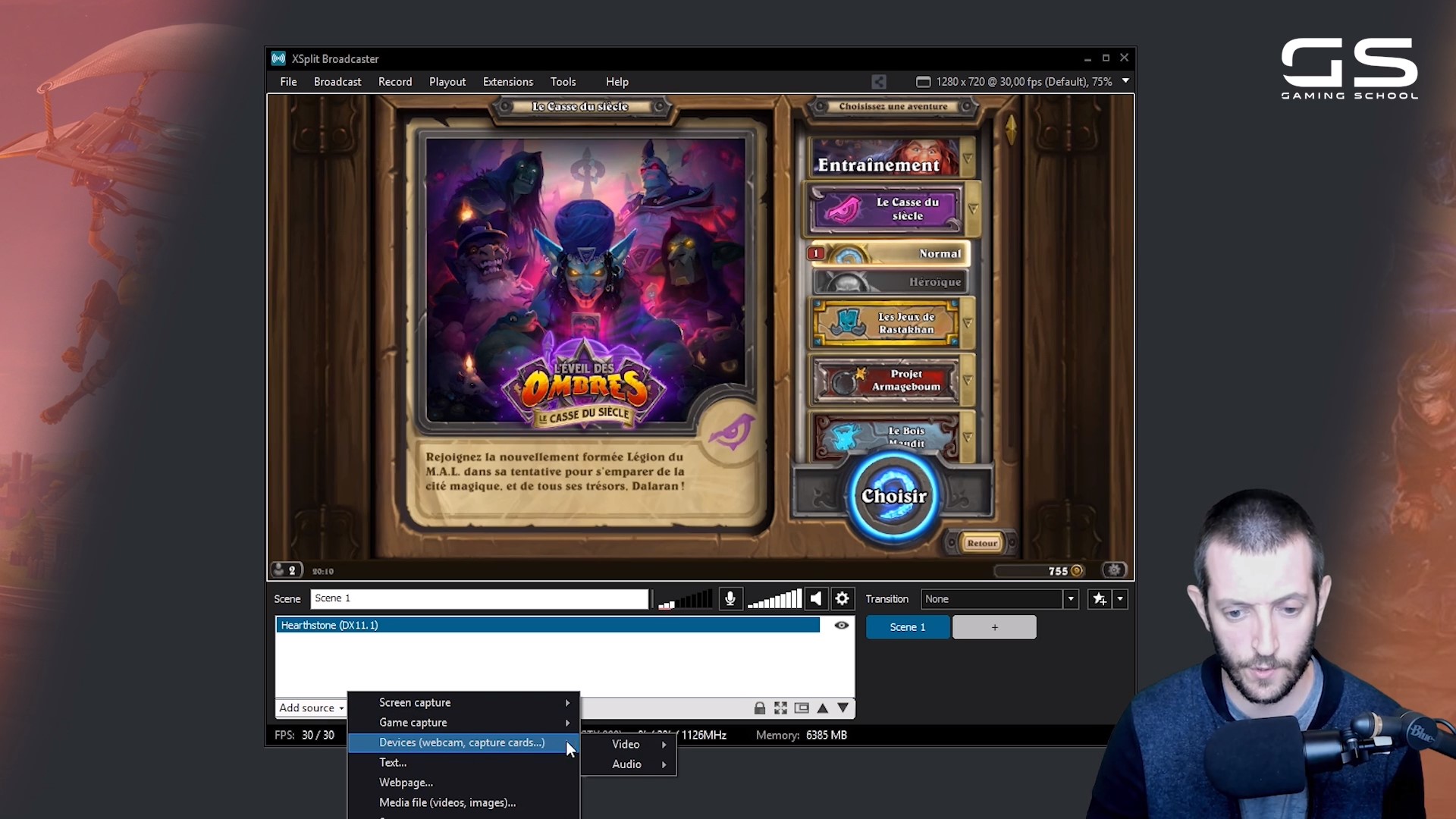
Ajouter des interactions : StreamLabs
Rendez-vous sur StreamLabs, puis sur Alert Box. Ensuite, vous pourrez créer plusieurs catégories d’alerte :
- Nouveau follower
- Nouveau don
- Un Host
- Un raid
Il est possible d’utiliser n’importe quelle image ou Gif, il faut simplement mettre un lien et le rajouter sur StreamLabs puis sur votre scène.
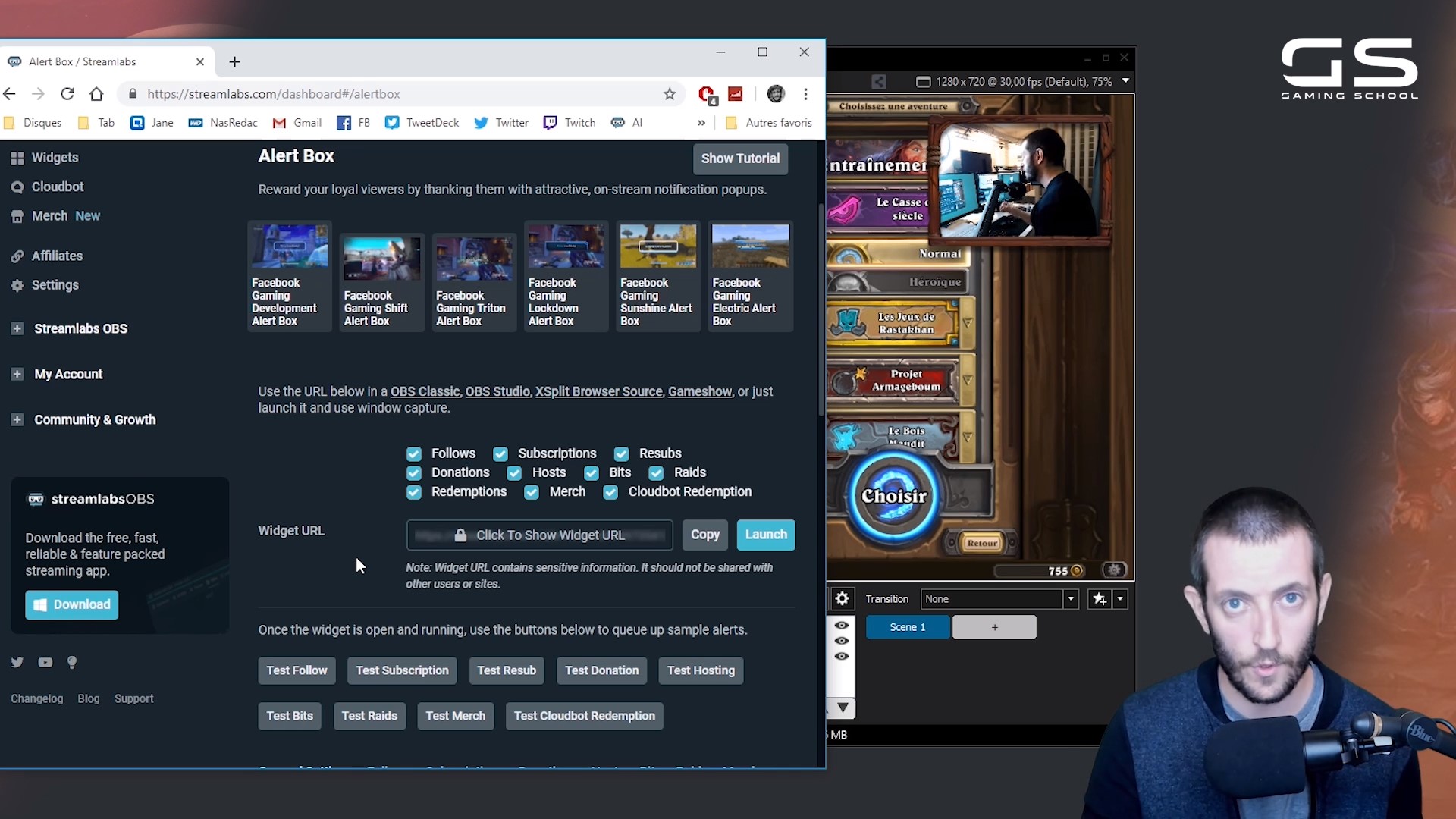
Avoir plusieurs scènes
Vous pourrez mettre plusieurs scènes en place sur votre Stream :
- Une scène de début ou de démarrage de Stream
- Une scène de pause ou d’attente
- Une scène de fin de Live
Dans notre vidéo tutoriel notre coach vous expliquera comment ajouter ces vidéos aux moments que vous souhaitez et comment les activer.
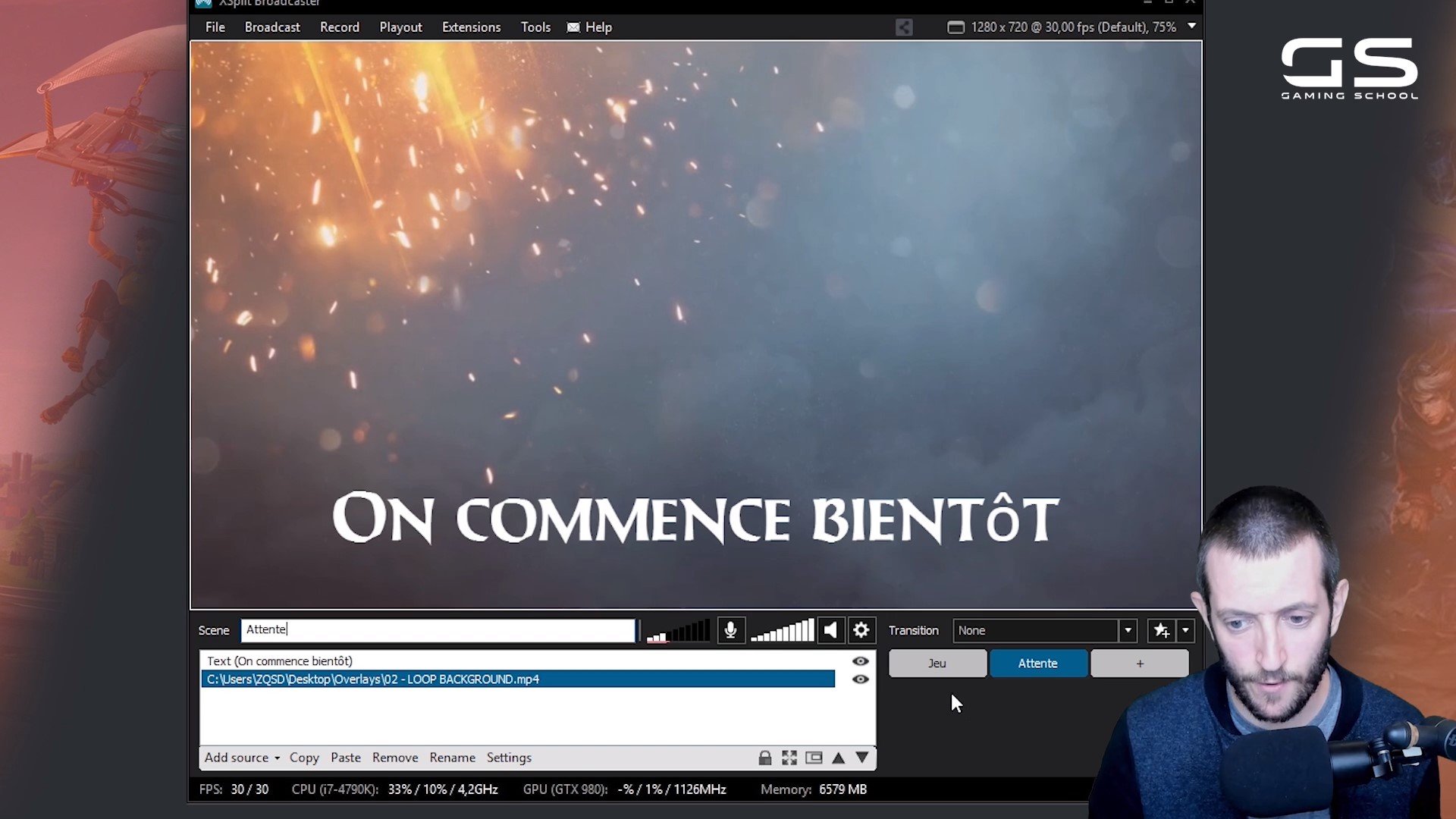
Retrouvez notre coaching sur la création de scène OBS ici : Créer une scène sur OBS.



















